Tutorial Membuat Effect Polaroid Photomontage Dengan Photoshop
Tutorial Membuat Effect Polaroid Photomontage Dengan Photoshop - Bagaimana sob, udah jago membuat Effect Dasar Polaroid yang sudah saya bahas dalam artikel sebelumnya kan ? Saya yakin kalian orang-orang yang hebat kok. He-he-he
Nah, kalau sekarang saya akan berbagi Tutorial Membuat Effect Polaroid Photomontage Dengan Photoshop. Effect ini bisa dibilang sama tapi berbeda dengan artikel saya sebelumnya tentang Dasar Effect Polaroid. Langkah pembuatannya gak jauh beda dengan yang Tutorial Dasar, yang membedakan adalah disini saya akan membuat lebih dari satu tampilan polaroid dalam sebuah foto. Seperti pada gambar di bawah ini
Dah yuk langsung aja kita simak langkah-langkah
Membuat Effect Polaroid Photomontage
1. Buka foto dengan Photoshop
2. Duplikat Background kemudian buat Layer Baru, lalu taruh Layer Baru diantara Background dan Layer 1. Kemudian beri warna hitam dengan cara Layer > New Fill Layer > Solid lalu tekan OK dan pilih warna hitam.
3. Berikutnya, buat Layer Baru dan letakkan di bawah Layer 1. Dan buat kotak dengan Marquee Tool, buat sesuai keinginan lalu beri warna hitam dengan Paint Bucket Tool. (lihat gambar)
4. Sekarang kita buat Clipping Mask di Layer 1, pembuatan Clipping Mask ada dua cara ; (1) Bisa dengan Layer > Create Clipping Mask (2) Atau klik Layer 1, lalu klik kanan di tulisan Layer 1 dan pilih Create Clipping Mask.
5. Buat Layer Baru dan letakkan di bawah Layer 2. Kemudian buat kotak dengan Marquee Tool yang besarnya melebihi kotak di Layer 1 dengan bagian bawah lebih lebar, lalu beri warna putih pake Paint Bucket Tool
6. Masih di Layer 3, beri effect shadow dengan cara Layer > Layer Style > Drop Shadow. Untuk setingan shadow bisa kalian ikuti gambar di bawah ini atau silahkan berkreasi sendiri.
7. Seleksi Layer 1, Layer 2, Layer 3. Kemudian buat grup dari ketiga Layer tersebut, Layer > New > Group From Layers. Dan beri nama Group 1
8. Sekarang waktunya kita berkreasi dengan grup yang baru kita buat. Duplikat grup 1, lalu seleksi Layer 2 dan 3 yang ada di dalam Group 1 Copy. Kemudian geser sesuka kalian untuk mendapatkan posisi yang diinginkan. Dan kalian juga bisa merubah ukuran atau memutar layer 2 dan 3 sesuka hati untuk memberikan kesan artistik. Lalu letakkan group 1 copy di bawah group 1 (lihat gambar)
9. Ulangi duplikat grup seperti langkah diatas sampai kalian mendapatkan beberapa kotak polaroid. (lihat gambar)
10. Langkah terakhir, kalian bisa meng-hide Color Fill 1 dengan meng-klik icon mata yang ada di sebelah kiri Color Fill 1 atau membiarkan seperti ini dan tinggal kita Save
Waduh .. . panjang juga ya langkah-langkahnya, tapi saya yakin kalian pasti bisa melakukannya. Bagi yang belum membaca dasar-dasarnya silahkan berkunjung ke Tutorial Dasar Effect Polaroid.
Terima kasih sudah mampir ke blog pemula ini dan meluangkan waktu untuk membaca
Tutorial Membuat Effect Polaroid Photomontage Dengan Photoshop





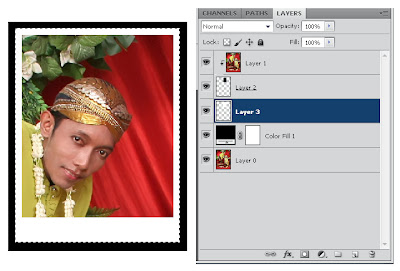

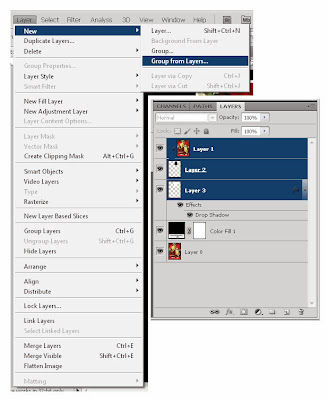

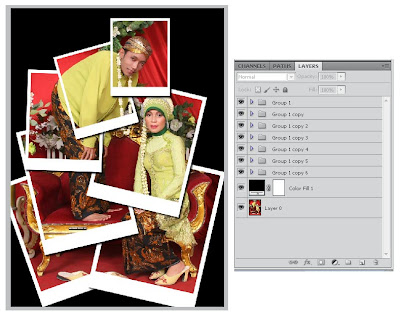



Post a Comment
- Maaf, komentar LINK AKTIV / IKLAN akan saya HAPUS
- Komentar sara / spam akan saya hapus
- Jika ada link gambar yang mati laporkan disini
- Berkomentarlah dengan bijak sesuai dengan artikel
- Komentar anda merupakan undangan buat saya