Sebagai
aplikasi pengolah gambar yang sudah diakui oleh dunia, photosop
memiliki banyak fitur-fitur kecil yang mungkin kita tidak tahu atau
belum tahu akan keberadaan fitur tersebut. Dalam kesempatan ini saya
akan memberikan beberapa tips dan trik untuk mempermudah atau mempersingkat pekerjaan mengolah foto.
1) Memperbesar atau Memperkecil Diameter Brush
Dalam
mengerjakan atau mengolah sebuah foto saya yakin kita tidak lepas
dengan tool yang satu ini, yaitu BRUSH. Dalam prosedural yang ada, jika
kita ingin merubah diameter brush harus melalui klik kanan kemudian kita geser ke kiri atau ke kanan pada panel brush.
Tapi
dengan cara ini kita dapat dengan cepat mengatur diameter brush sesuai
keinginan kita. Langsung saja lihat gambar di bawah beserta
keterangannya.
Keterangan :
"[" = untuk memperkecil ukuran diameter brush
"]" = untuk memperbesar ukuran diameter brush
Untuk
memperbesar atau memperkecil diameter, langsung aja tekan tombol
seperti pada gambar di atas. Dan kita bisa lihat hasilnya dengan instan
tanpa harus klik "OK" untuk mengetahui hasilnya.
2) Mengatur Opacity Dengan Mudah
Dalam
mengatur opacity sebuah gambar kita perlu menggunakan mouse dan
menggeser atau mengganti angka opacity yang berada di panel Layer. Tapi dengan cara ini kita hanya butuh sentuhan lembut jari-jari kita he he he.
Langsung
aja ya sob, kita pake angka dari 0 - 9 dan gabungan dari kedua angka
tersebut, misal 14, 43, 57 dan seterusnya. Untuk angka 0 akan
menghasilkan Opacity 100%, untuk angka 1 akan menghasilkan Opacity 10%
dan seterusnya.
Jika kita
mau Opacity selain kelipatan 10 seperti di atas, kita hanya perlu
menekan dua angka misalnya kita mau Opacity 23%, tinggal kita tekan
angka 2 + 3. Atau pengen Opacity 57, kita tinggal tekan angka 5 + 7.
Tapi ada syaratnya sob, gambar yang akan kita atur harus berbentuk Layer alias bukan Background.
3) Layer Baru Di Bawah Layer Aktif
Yang namanya photoshop, pasti tidak akan lepas dari bermain layer. Tapi setiap kali kita membuat "new layer" pasti muncul di atas layer aktif. Padahal belum tentu layer baru tersebut posisinya memang harus di atas layer aktif.
Nah,
kalau kita mau posisi new layer langsung berada di bawah layer aktif
tanpa harus menggeser posisi layer tersebut caranya adalah dengan
menekan "CTRL + NEW LAYER". Otomatis layer baru akan berada di bawah layer aktif.
4) Zoom Gambar Menggunakan Alt + Mouse Scroll
Untuk
zoom gambar biasanya kita klik Icon zoom di panel toolbar sebelah kiri
bawah. Tapi dengan cara ini kita bisa melakukan zoom out atau zoom in
tanpa menekan Icon tersebut. Lihat gambar di bawah ini :
Hanya dengan menahan tombol ALT pada keyboard dan dengan menggeser SCROLL pada mouse ke depan dan ke belakang kita bisa melakukan zooming dengan mudah.
Bagaimana sob, mudah bukan tutorial ringan yang saya berikan di atas ?
Semoga
tutorial ringan di atas bisa di terima para pembaca semuanya. Maaf
kalau kata-katanya kurang bisa di pahami, maklum masih belajar blogging.
Silahkan di share tutorial ringan adobe photosop di atas kalau sekiranya berguna dan bermanfaat.
Sampai jumpa pada tutorial-tutorial selanjutnya.





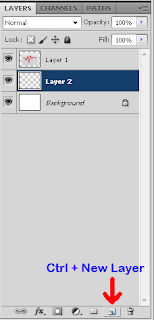
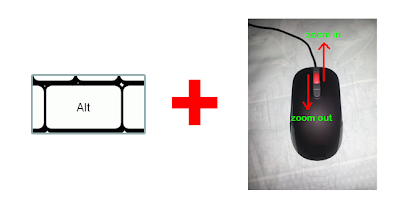


Post a Comment
- Maaf, komentar LINK AKTIV / IKLAN akan saya HAPUS
- Komentar sara / spam akan saya hapus
- Jika ada link gambar yang mati laporkan disini
- Berkomentarlah dengan bijak sesuai dengan artikel
- Komentar anda merupakan undangan buat saya